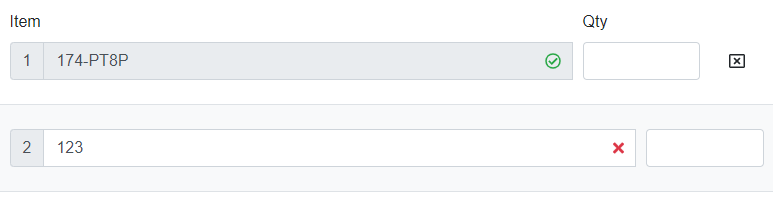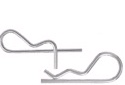ENHANCED QUICK ORDER PAD
At SMA, we strive to improve the quality of our customers' shopping experience. To accomplish this, we have implemented a new, Enhanced Quick Order Pad in order to help our customers order what they need, when they need it much more efficiently. While the Enhanced Quick Order Pad has many new features that will make shopping easier, we know that it can be a little confusing to use at first. This page will break down the new features of the Quick Order Pad, as well as show you step-by-step instructions on how to use it.
-
Part Number Validation - The Quick Order Pad now validates part numbers as you type. No more adding invalid part numbers into your cart, and then having to go back to retype everything. If a part number is incorrect, you will be unable to add items from the Quick Order Pad into the cart until the errors are fixed.
- A Green Check Mark Symbol means the part number is correct.
- A Red 'X' Symbol means the part number is incorrect.
- Item Suggestions Box - As you type, the Quick Order Pad will suggest possible items complete with item images, descriptions, prices and availability.
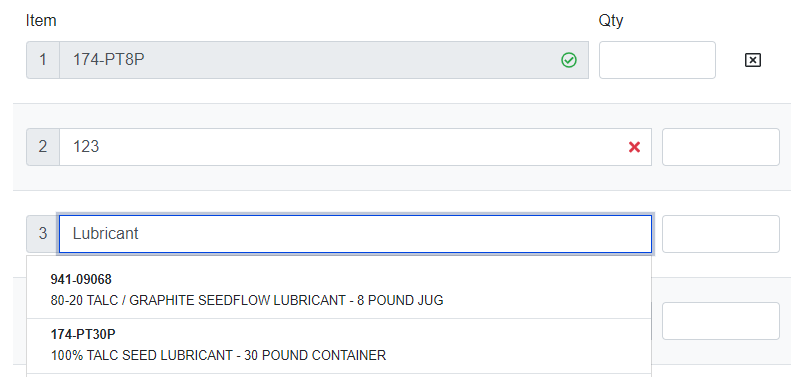
Step 1:
Click on "QUICK ORDER" link in the header, near the search bar. This will open a page with up to 20 lines to add items.
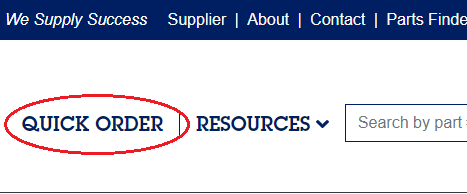
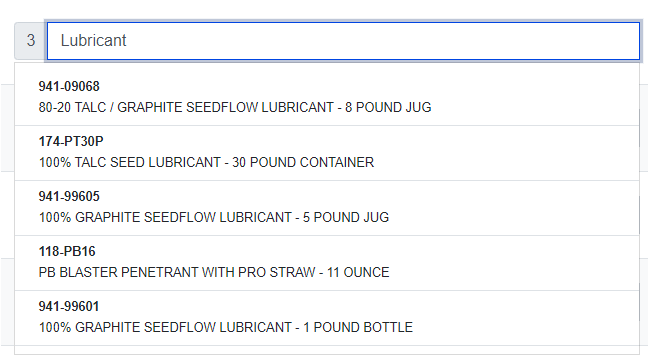
Step 2:
Click in the white input beside any of the numbers on the Quick Order Pad's list to begin typing your part number or search. As you start to type, you will see a small "Item Suggestions" Box appear below where you are typing. This box will suggest possible items you might by trying to buy and will show you images, descriptions, prices and availabilities for them.
You can scroll or move inside the item suggestion box in order to see all the possible items it has. If you see an item you would like to add to the Quick Order Pad, simply click on the item you like and it will be automatically added to the Quick Order Pad for you.
Once you select your part number, use the quantity box to put how many you'd like to purchase. If you forget to put a quantity in, it'll default as 1 when you click "ADD TO CART"
**Note: you must select the part number you want to add from the suggestions box to lock in your item choice.
Step 3:
As you type in your part numbers, if you don't select a part number you'll see a red X. You can either remove what in the input, or select a part number and the red X will go away.
If there are bad part numbers, you won't be able to add your list to your car and you'll be alerted to fix the lines that have the bad part numbers. If every line with a part number has a green check, then you can click "ADD TO CART" and all the items you added will be added to the cart with the correct quantities you added.